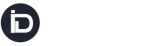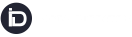This guide will help you enable and configure the Delivery Rescheduling Notification, ensuring that customers can conveniently reschedule their deliveries and are available to receive them. This feature provides Dispatchers with the ability to send a Delivery Scheduling request via email or SMS, allowing consignees to select from available delivery dates.
1. Access Notification Settings:
- Navigate to Settings (located in the left side menu).
- Select Notification Settings.
- Open the NEXT DAY tab.
2. Enable Notification:
- Choose SMS and/or Email for notification delivery.
- Click on Edit Delivery Rescheduling.
3. Customize Notification Templates:
- Insert your custom message templates in both the SMS and Email tabs.
- Save the templates.
- To view example templates, click HERE.
That’s it! The Delivery Rescheduling Notification is now enabled.
Using the Delivery Rescheduling Notification
Send Delivery Scheduling Request:
- Go to the Routing screen.
- Under the Unassigned tab, Dispatchers will find an option in the Actions dropdown to “Send Delivery Scheduling Request”.
- Select the unassigned job and click on the “Send Delivery Scheduling Request”.
- The consignee (end recipient) will receive the notification via the method (SMS or Email) enabled in the settings.
Understanding Visible Dates for the Consignee (End Recipient)
When the consignee receives the scheduling link, only certain dates will be available for selection. Here’s how the visible dates are determined:
1. Holiday Dates:
- Dispatchers can set holiday dates at the branch level.
- To add holiday dates, go to Set Users > Select Branch > Click on the Edit icon > Click on Add Holidays and then click Update.
- Any dates added as holidays will not be visible to the consignee when they are rescheduling their delivery.
2. Working Days:
- Dispatchers can set the working days at the branch level.
- To configure working days, go to Set Users > Select Branch > Click on the Edit icon > Check the boxes for operational days and click Update.
- Only the selected working days will be visible to the consignee when they choose a rescheduled delivery date.
3. Scheduling Cut Off (In No. of Days)
The Scheduling Cut Off feature allows users to define the cutoff time between the Actual Delivery Date and the Scheduled Delivery Date. By configuring this option, the dispatcher can control when the consignee is allowed to select a new delivery date if they need to reschedule.
Steps to Set the Scheduling Cut Off:
- Navigate to the Settings:
- Go to the main menu and select Settings (From Left Side Menu).
- Select Routes:
- Under the Settings menu, choose Routes.
- Locate Route Settings:
- Within the Routes section, find the Route Settings tab.
- Find the Scheduling Cut Off Option:
- Look for the Scheduling Cut Off option within the Route Settings.
- Set the Cut Off Time:
- Enter the desired number of days in the Scheduling Cut Off field. This number represents the cutoff time between the actual delivery date and the earliest date the consignee can reschedule their delivery.
- Save the Changes:
- After entering the cutoff time, click on Save to apply the changes.
4. Based on Consignee Address Postcode:
This sub-option takes into account the specific operational days set by the courier company for different areas based on the consignee’s address postcode. Each area might have different days when deliveries are made.
The system will display and allow the customer to select only those dates on which the courier company delivers parcels in their specific area, as determined by the consignee’s address postcode.
Here’s a step-by-step explanation of how to enable this option:
Go to the Settings Page: Login in your account and navigate to the following URL: https://route.instadispatch.com/#/SettingsNew
This is where you will access the settings for InstaDispatch.
Select the “Route” Option: After accessing the Settings Page, look for the “Route” option, Click on it to proceed.
Set “Predefined Pickup and Delivery” to “Yes”: Under the “Route Setting” tab, you should find an option called “Predefined Pickup and Delivery.” Change the setting to “Yes.” Incase, you do not want to show the Predefined delivery and collection date to customer on their booking portal select “No” for Booking screen:
Define Routes: Now, go to the “Routes” tab, which is typically where you set up specific delivery routes.
- Enter the name of the route you want to create. Give it a meaningful name that represents the specific delivery route.
- For this route, specify the postcodes (ZIP codes) that are covered by this particular route. These postcodes indicate where the deliveries will take place.
- Select the days under “Collection/Delivery on” when the delivery happens for the postcodes entered in this route. This means specifying the days when deliveries are scheduled for each postcode.
Note: The other options like “Sale Cut off,” “Enable Auto Routing,” “Hub,” “Notification/SMS,” etc., may not be relevant to this specific feature and can be ignored.
- Finally, click on the “Add Route” button to save this route configuration.
Repeat for Other Routes: You can create as many routes as needed by following the same procedure for each one. This allows you to define different delivery routes based on postcodes and their respective delivery schedules.
Once these routes are configured, the system will use the postcode information to determine delivery dates. When a consignee receives an email with a delivery confirmation link, they will only see and be able to select delivery dates that correspond to their specific postcode. This ensures that consignees can only choose delivery dates that are relevant to their location, improving the efficiency and accuracy of the delivery process.
How Can Dispatchers Track Confirmed Delivery Dates?
To monitor how many consignees have confirmed their delivery, follow these steps:
Navigate to the Routing Page. Identify Confirmed Deliveries:
- On the Map view, confirmed deliveries will be indicated by a green drop icon.
- In the Grid view, confirmed deliveries will be marked with a green double tick.
These visual indicators make it easy for Dispatchers to quickly assess which consignees have provided their delivery confirmation.
Filtering Confirmed Deliveries Using Custom Filters
To efficiently filter and view only confirmed deliveries, you can use custom filters on the Routing Page:
- Access Custom Filters:
- On the Routing Page, locate the custom filter options.
- Filter by Delivery Confirmation:
- Use the Delivery Confirmation filter.
- Use the Delivery Confirmation filter.
- You can select between Yes (for confirmed deliveries) or Pending (for unconfirmed deliveries).
This allows you to quickly filter and manage your deliveries based on their confirmation status, making it easier to focus on the tasks at hand.
Dispatcher to Manually send Delivery Reschedule Email on Consignee Email or on custom email
Dispatchers have the ability to manually send a Delivery Reschedule email either to the consignee’s specified email address or to any other email address if needed. This feature is particularly useful when a consignee requests the notification to be sent to a different email address.
Here’s how you can do this:
1. From the Edit Shipment Page:
- Select the Shipment:
- Navigate to the Edit Shipment page and select the relevant shipment.
- Access the Email Option:
- Click on the Edit Shipment button.
- In the pop-up that appears, locate the email icon on the top right-hand side.
- Resend Delivery Confirmation:
- Click on the email icon and select the option “Resend Delivery Confirmation.”
- Enter the email address where you want to send the delivery rescheduling email.
This process allows dispatchers to easily accommodate consignees’ requests for delivery notifications to alternate email addresses, ensuring flexibility and improved communication.