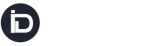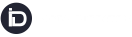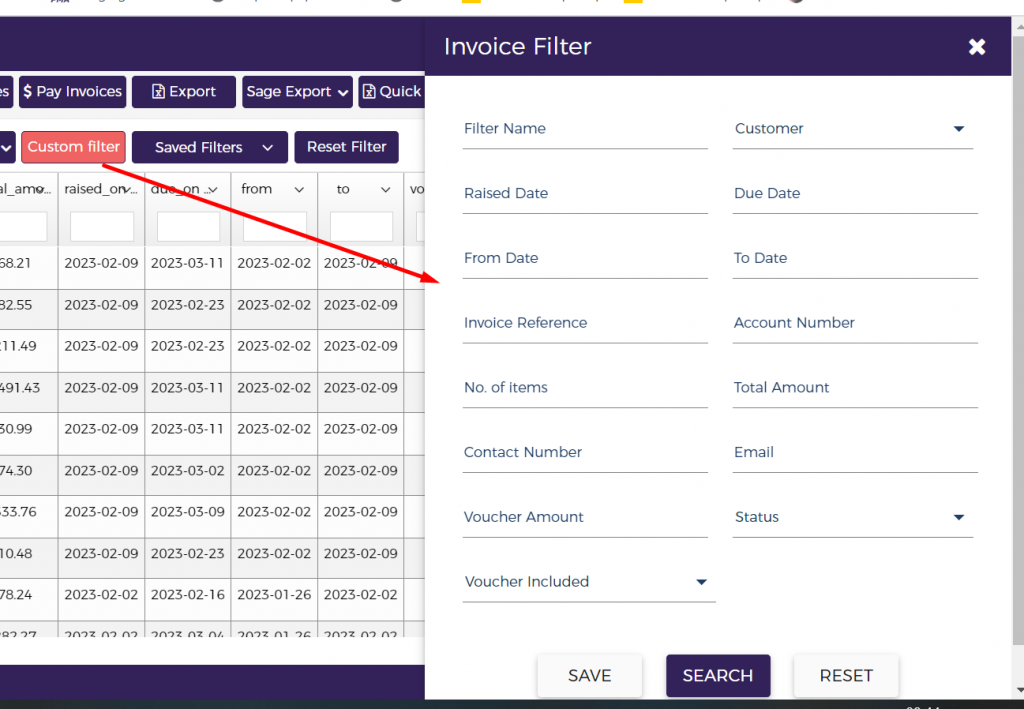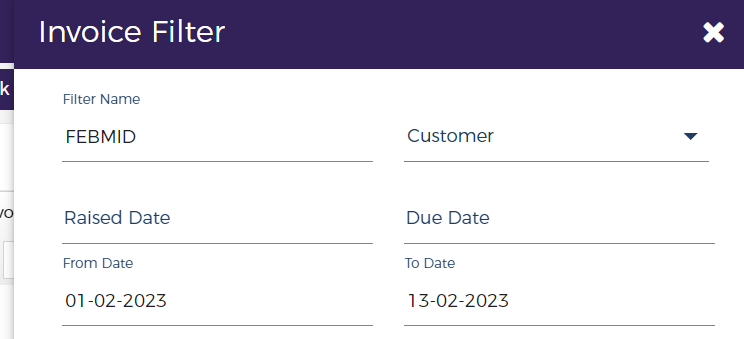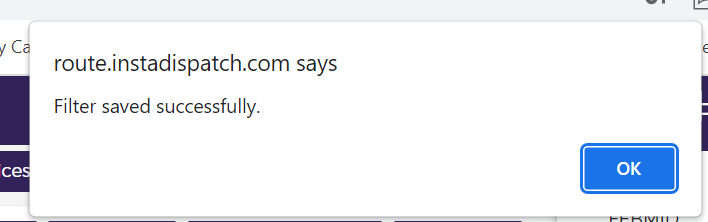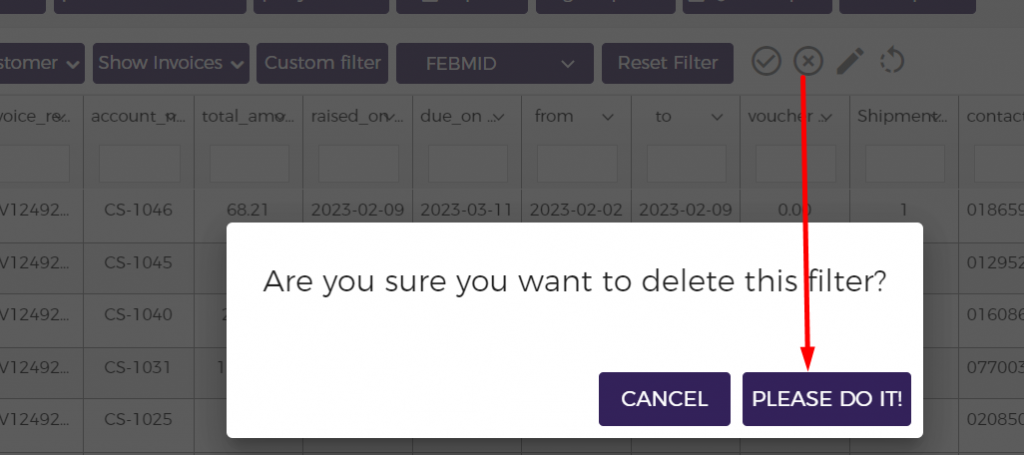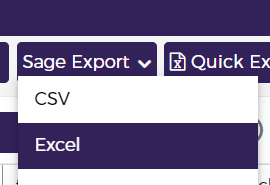How to Download Sage Export Using Custom Filter
Step 1 Go to https://route.instadispatch.com/#/viewinvoices
Step 2 Click on the button Custom Filter
Select From Date and To Date of the raised Invoices for which sage export is required
There are more options through which one can create filters
- Customer – Name of the business or customer
- Invoice Raised Date – Date when Invoices generated
- Invoice Due Date – This is the date when the Invoice will be due on the basis of Invoice terms.
- From Date and To Date Combination – This is the date that has been selected at the time of the creation of the Invoice.
- Invoice Reference: This is the Invoice number
- Account number: This is the account number of a customer
- No, of items i.e available in invoices
- Total amount of the invoices
- Customer contact number
- Customer registered email address
Step 3 You may save the filters for later uses by providing a name to the filter and clicking the Save button, this message which appears once the filter gets saved successfully
One may select any filter and set that filter as the default view by clicking on the tick button so that with every reload the same filter result will get appear in the grid
Filters can be either deleted or reset by clicking on the X button and the reset button.
To delete a filter- select the filter name from the dropdown and click on X
Step 4 Now one may download the sage file by clicking on the top button, one may download CSV or xls format as per their own requirement.